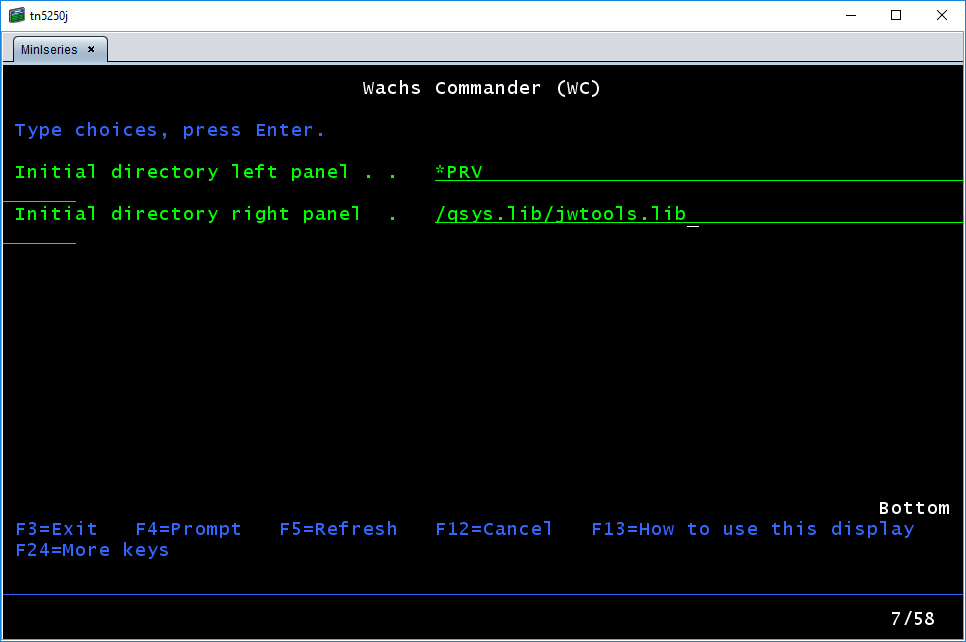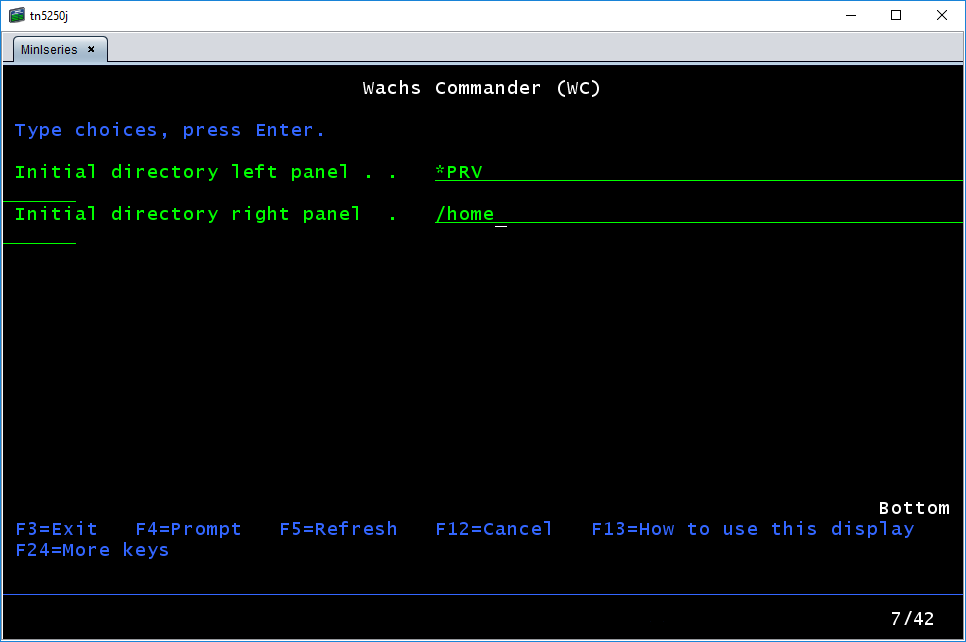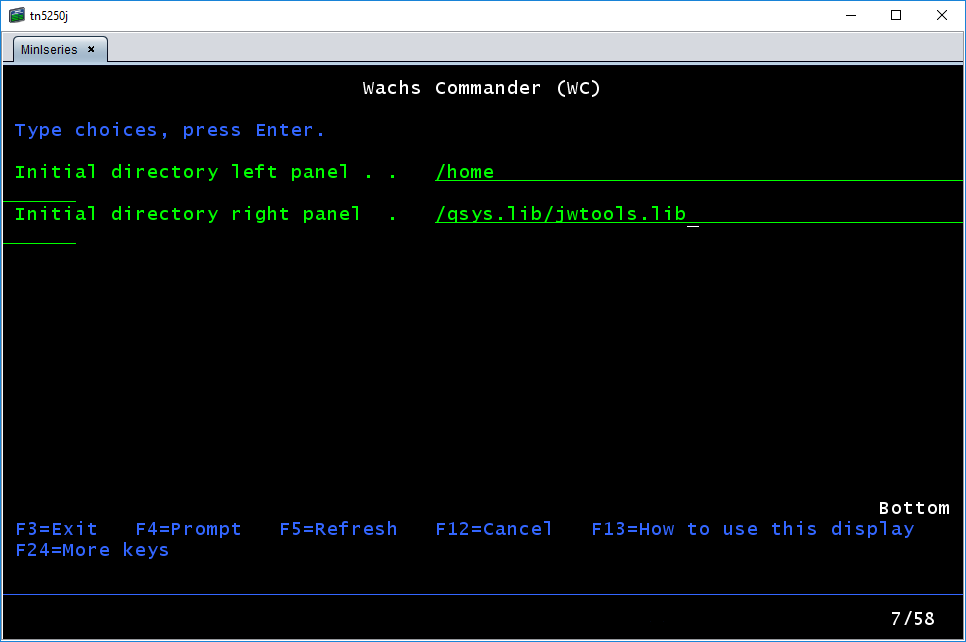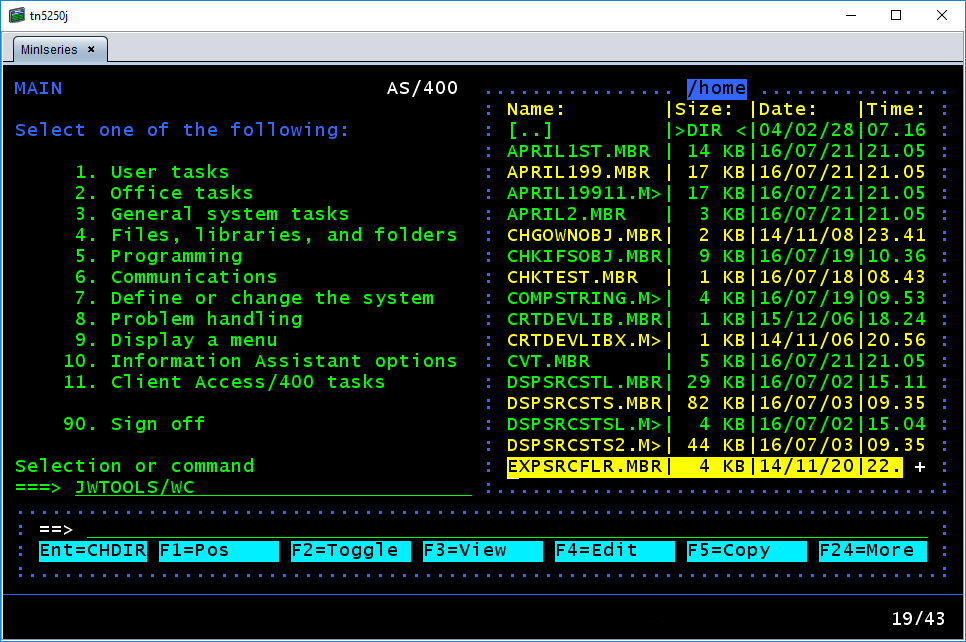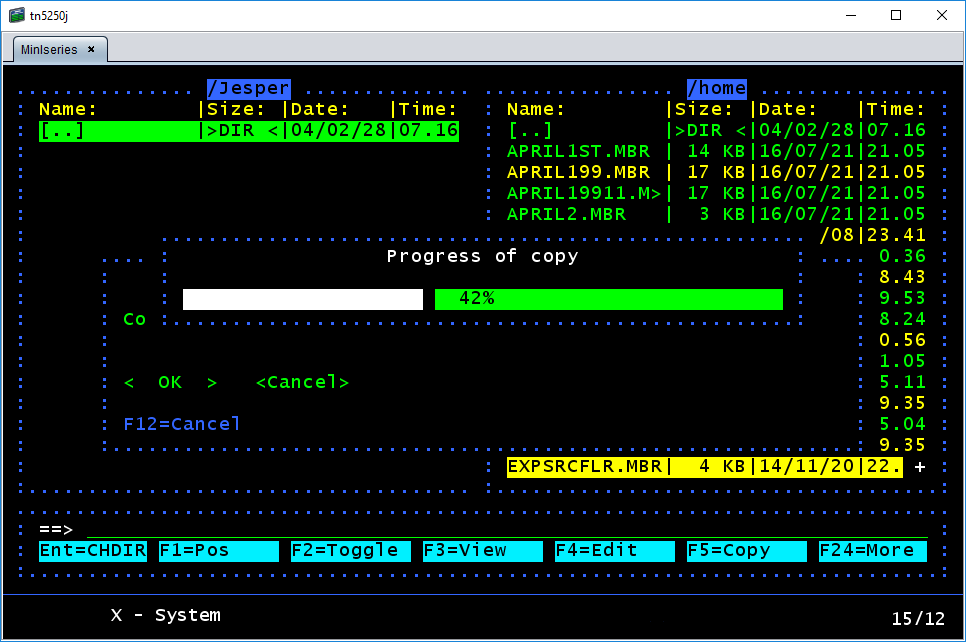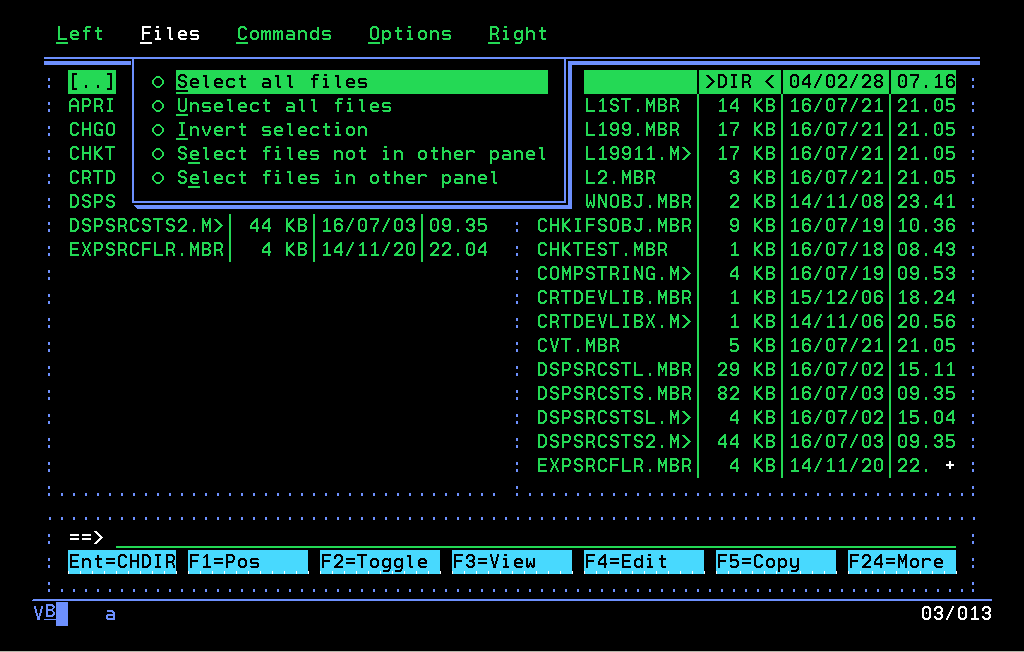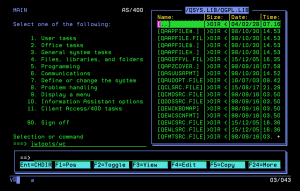 If you have never used Norton Commander® then read this guide and get to know how to navigate Wachs Commander, as keys are quite different than those of PDM®.
If you have never used Norton Commander® then read this guide and get to know how to navigate Wachs Commander, as keys are quite different than those of PDM®.
Even though Wachs Commander is a IBM i utility, the usage of the utility is very ‘PC like’; you use the cursor to point-and-select.
GUI setting of your 5250 emulator
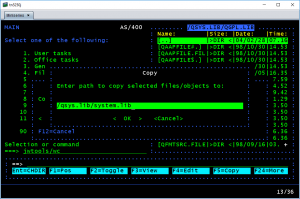 Wachs Commander uses enhanced features in the 5250 data stream such as Barmenu, Push Buttons, Single and Multiple selection fields and Pulldown menus. These features gives a very PC like user experience on emulators that supports the Enhanced 5250 data stream (see picture to the right, at the top).
Wachs Commander uses enhanced features in the 5250 data stream such as Barmenu, Push Buttons, Single and Multiple selection fields and Pulldown menus. These features gives a very PC like user experience on emulators that supports the Enhanced 5250 data stream (see picture to the right, at the top).
On emulators that does not support the Enhanced 5250 data stream, these features are displayed using characters (see picture to the right, below the top picture).
It has turned out that the free 5250 terminal emulator tn5250J which support the enhanced 5250 data stream, unfortunately has a faulty implementation of the Pushbutton DDS keyword (PSHBTNFLD). This causes tn5250J to display Pushbuttons wrongly and when the user presses [ENTER] the data sent to IBM i is not a correct 5250 data stream, causing OS/400 to stop the program. This is not a problem with Wachs Commander, it is a problem with tn5250J.
If you use tn5250J do one of the following:
- Change the setup (Properties -> Options -> Enhanced) to turn off the Enhanced checkbox.
- Change the attribute ENHDSP from *YES to *NO.
Starting Wachs Commander
On the command line type:
JWTOOLS/WC
and press [ENTER]. If you want to work with a specific directory, you can prompt the command instead by typing:
JWTOOLS/WC
and press [F4]. Fill the name of the path you want to work with in the left or right window. Press [ENTER].
Directories and libraries must be keyed in as ‘paths’ seen in the IFS.
To see the objects in the ‘good old’ library JWTOOLS, type:
To see files in the IFS directory ‘/home’, type:
You can go ‘all in’ and have e.g. a IFS folder in one window and a library in the other window:
Navigating the file/object window
The active window is identified by a full frame around the window and the cursor will be placed in the window. Use the arrow keys to move the cursor to a directory and press [ENTER] to change into that directory. Please note, that database and source files are seen as directories and the members as ‘files’ in the directory.
Use the Page keys to scroll to the next page of files/objects.
Copy or move one file/object
To copy or move one file/object move the cursor to the object in question and press the function key [F5] for copy and [F6] for move. If you have both windows open, then the file/object will be copied/moved to the directory shown in the other window. Default is, that a confirmation dialog is shown before the file/object is copied/moved. The confirm dialog is controlled in the configuration.
Delete one file/object
To delete one file/object move the cursor to the object in question and press [F8]. By default a confirmation dialog is displayed before the file/object is deleted. In the configuration you can control if a confirmation dialog is to be displayed and if deleting a directory, should files and subdirectories be deleted as well.
Selecting more than one file/object for copy, move and delete
If you want to copy/move/delete a number of files/objects, you must select the files/objects by moving the cursor to the file/object and then press the [F2] key. Here a number of files/objects are selected:
Progress bar
When copying, moving or deleting a progress bar is displayed:
Advanced selection of files
To use the advanced file selection you must have both windows open. Then press [F9] to access the top menu. Select Files and the pull down menu is shown:
The option you select is applied to the window that was active when you pressed [F9].
The options is as follows:
- Select all files.
All the files/objects, including subdirectories, are selected. - Unselect all files.
All the files/objects, including subdirectories, are unselected. - Invert selection.
All the files/objects, including subdirectories, that are currently selected will be unselected, and all files/objects, including subdirectories, that are currently unselected will be selected. - Select files not in other panel.
All files/objects, including subdirectories, that does not exist in the directory shown in the other panel is selected. Any previously selected files are selected/unselected to reflect this. - Select files in other panel.
All files/objects, including subdirectories, that does exist in the directory shown in the other panel is selected. Any previously selected files are selected/unselected to reflect this.