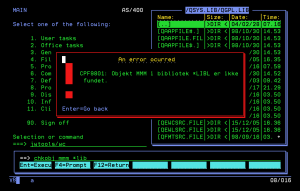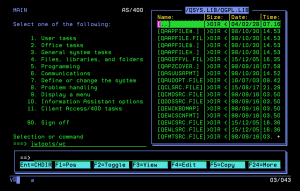 Wachs Commander is a easy-to-use file/object management utility for the IBM i.
Wachs Commander is a easy-to-use file/object management utility for the IBM i.
Wachs Commander is inspired by, and is a tribute to, Norton Commander®. So, if you knew Norton Commander® then you know your way around Wachs Commander.
Wachs Commander works on the IFS and allows you to work with files/objects in virtually any mounted file system. Advanced file/object selection.
Documentation
Walking the IFS tree
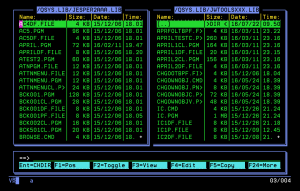 Wachs Commander is a very powerful utility that works on the Integrated File System (IFS). The advantage of this is that Wachs Commander can be used on (theoretically) all file systems that can be mounted on the IBM i.
Wachs Commander is a very powerful utility that works on the Integrated File System (IFS). The advantage of this is that Wachs Commander can be used on (theoretically) all file systems that can be mounted on the IBM i.
Wachs Commander allows you to have e.g. an IFS folder in one of the windows and a library in the other window. You can copy and move objects from the library to the IFS and vice versa, provided that the object type is support by OS/400 for this.
Command keys
As Wachs Commander is inspired by Norton Commander® the command keys are, to the extend possible, mapped one-to-one. E.g. to terminate Wachs Commander you must press F10 as in Norton Commander®.
This table shows the keys used by the two file/object windows in Wachs Commander and their mapping to Norton Commander®:
| WC Key | NC Key | Function in Wachs Commander |
|---|---|---|
| Enter | Enter | If cursor is on a directory it will change to that directory. If cursor is on any other file/object the focus bar is changed to that file/object. |
| F1 | N/A | Positions the focus-bar to the file/object where the cursor is located. |
| F2 | Insert | Toggles selection of a file/objects/directory. |
| F3 | F3 | View file/object. For files/objects in the QSYS.LIB file system, various commands are used to display the file/object. For database files RUNQRY is called. For source members SEU is called. For other objects DSPOBJD is called. For files in other file systems, the command DSPF is called. |
| F4 | F4 | Edit file/object. For database files in QSYS.LIB file system, the command UPDDTA is called. For a source file SEU is called. For files in other file systems, the command EDTF is called. |
| F5 | F5 | Copy one or more files/objects. If you have selected files/objects (they are highlighted in yellow) they are copied. If you have not selected files/objects, the file/object the cursor is located on, will be copied. |
| F6 | F6 | Move one or more files/objects. If you have selected files/objects (they are highlighted in yellow) they are moved. If you have not selected files/objects, the file/object the cursor is located on, will be moved. |
| F7 | F7 | Make Directory. A dialog will be displayed, where you enter the relative or absolute path of the directory to be created. |
| F8 | F8 | Delete one or more files/objects. If you have selected files/objects (they are highlighted in yellow) they are deleted. If you have not selected files/objects, the file/object the cursor is located on, will be deleted. Please note, that if you are trying to delete a *PF and it have *LF build over it, you must delete the *LF first. |
| F9 | F9 | Display bar menu. Displays the bar menu at the top of the screen. From this menu you can select what to display in the two windows, set options that control the behavior of Wachs Commander. |
| F10 | F10 | Exit Wachs Commander. |
| F11 | <Tab> | Switch to the other window. Only works if files/objects are displayed in both windows. |
| F12 | When in the Command Entry window, pressing F12 returns you to the files/objects windows. | |
| F13 (S-F1) |
<Alt>-F1 | Directory to display in left window. When you press F13 a dialog is displayed where you must enter the path to the directory you want to be displayed in the left window. |
| F14 (S-F2) |
<Alt>-F2 | Directory to display in right window. When you press F14 a dialog is displayed where you must enter the path to the directory you want to be displayed in the right window. |
| F17 (S-F5) |
<Ctrl>-R | Re-read directory. The directory in the active window is re-read from disc. |
| F19 (S-F7) |
<Alt>-F7 | Brings up ‘Find File’ window, where you can search for files/objects and view their content. |
| F20 (S-F8) |
Change active window to the command entry window. | |
| F24 (S-F12) |
Roll through the Command key descriptions at the bottom of the screen. |
This table shows the keys used by the Command Entry window in Wachs Commander and their mapping to Norton Commander®:
| WC Key | NC Key | Functionality |
|---|---|---|
| Enter | Enter | Execute the command entered at the prompt. |
| F4 | Prompt the command entered at the prompt. | |
| F12 | Go back to the file/object windows. |
Command Entry window
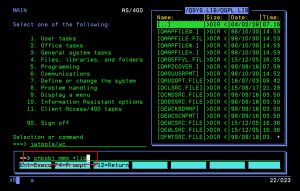 As in Norton Commander®, you can enter commands and run them. When one of the top windows are active, press [F20] (<Shift>[F8]) as you would in SEU, in order to go to the Command Entry Window.
As in Norton Commander®, you can enter commands and run them. When one of the top windows are active, press [F20] (<Shift>[F8]) as you would in SEU, in order to go to the Command Entry Window.
Enter the command you want to run. You can enter the command and then press [F4] to prompt the command and fill out the fields on the command prompt.
When you press [ENTER] the command is run. When the command runs without errors, the Command Entry window will be cleared. If an error occurs, the error message (escape message) is displayed in a window.
If you try to start Wachs Commander from the Command Entry window, you will also see an error message, as this is not allowed.
Find File window
A very nice feature of Wachs Commander, which also existed in Norton Commander®, is the Find File window. It allows you to search the tree structure in the IFS for files/objects having a name matching the specification you enter.
To bring up the Find File window, you must have one of the file windows active, and then press [F19] (<Shift>[F7]).
Initial the field ‘Search’ is filled with the path of the active window. The file mask to search for is defaulted to ‘*.*’. You can change the path and the file mask.
Using the Find File window from the root of the IFS (‘/’) and search for all files (‘*.*’) will be very time and resource consuming. You should always consider to search the part of the IFS tree that makes sense.
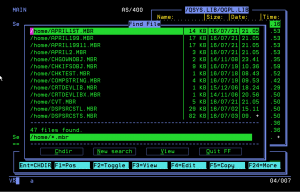 Move the cursor to the <Search> button by pressing <TAB> and then press [ENTER]. The search starts, and when the part of the IFS tree you have entered is searched, the result is displayed.
Move the cursor to the <Search> button by pressing <TAB> and then press [ENTER]. The search starts, and when the part of the IFS tree you have entered is searched, the result is displayed.
Move the cursor up and down by pressing the arrow keys and press [ENTER] when the cursor is on the file/object you were look for. Again press <TAB> to move the cursor to the buttons <ChDir> to change the file/object window to display that directory or move the cursor to <View> and press [ENTER] to view the content of the file/object. An alternative is to press [F3] when the cursor is on the file/object you want to view.
To do a new search move the cursor to <New search> and press [ENTER] then adjust the search criteria and move the cursor to <Search> and press [ENTER].
To leave the Find File window, either move the cursor to the button <Quit FF> and press [ENTER] or simply press [F12].
The File Mask only supports the use of asterisk and not question mark as Find File did. You can enter the mask in upper or lower case. FindFiles() is case insensitive. If you enter ‘*abc*.*’ the files ‘ABC.TXT’, ‘ABCDEFG.TXT’, ‘AbCdEfG.tXt’, ‘ZIGABC.TXT’ are found.